De la misma forma que lo hemos hecho en Windows7 y Windows 8, después de probar exhaustivamente esta nueva versión, publicamos todo lo que puede resultar de interés para nuestros lectores ya que inevitablemente la gran mayoría necesitara instalarla tarde o temprano.
Lógicamente en cada nueva actualización se hacen cambios tratando de mejorar el sistema, no son muchos pero siempre puede resultar muy útil conocerlos.
También incluimos los enlaces a otros artículos que tratan algunos temas de forma más extensa.
cosas nuevas en Windows 8.1
Carpeta especial con todas las aplicaciones de Windows
En la nueva versión de Windows 8.1 está disponible una carpeta especial oculta que contiene accesos directos a todas las aplicaciones instaladas.Es de extrema utilidad a los que usamos el modo escritorio.
En ella podemos acceder a aplicaciones y programas que se hace muy difícil de otra forma, incluso encontraremos utilidades que no sospechamos que estén instaladas en nuestro sistema.
Para verla haz lo siguiente:
- Abre el comando Ejecutar usando las teclas Windows +R o Windows + X + Ejecutar.
- Escribe o pega: shell:AppsFolder
- Presiona la tecla Enter.
Si te convence su utilidad, para abrir dicha carpeta regularmente de forma más fácil crea un acceso directo en el escritorio.
En este caso en el cuadro "Escriba la ubicación del elemento" escribe:
explorer.exe shell:AppsFolder
Deslizar para apagar, otra forma de apagar el equipo
Windows 8.1 ahora incluye una nueva función para apagar el equipo.
Para probarla haz lo siguiente:
- Abre el comando Ejecutar
- Escribe o pega: slidetoshutdown.exe
- Presiona la tecla Enter.
- Da un clic con el ratón y arrastra hacia abajo en: "Deslizar para apagar el equipo"
- Si te convence crea un acceso directo en el escritorio con el nombre anterior y asígnale un icono apropiado.
Mostrar mi fondo de pantalla en la pantalla de inicio
Los que usan en Windows 8.1 los dos modos de forma alterna, es decir el modo clásico de escritorio y el modo moderno ahora pueden usar el mismo fondo en ambos.
Para eso da un clic derecho en la barra de tares y escoge Propiedades.
Abre la pestaña Navegación y marca la casilla: "Mostrar mi fondo de escritorio en Inicio".
El menú WinX con más funcionalidades
El menú WinX que se abre usando las teclas Windows + X y con el cual Windows pretende compensar la eliminación del menú de inicio en Windows 8.1, cuanta con nuevas funciones como Cerrar sesión, Suspender, Apagar y Reiniciar.
Agregar aplicaciones a la pantalla de inicio
En Windows 8.1 por suerte se eliminó la opción de agregar automáticamente todas las aplicaciones nuevas instaladas a la pantalla de inicio, lo que convertía a esta en un terrible caos.
Ahora es necesario usar la flecha en la parte inferior para verlas todas y dar un clic encima de la que se desea mostrar y en la barra inferior escoger: "Anclar a inicio".
Mostrar "Mi PC "en vez de "Este equipo" en Windows 8.1
En Windows 8.1 el icono en el escritorio para abrir el explorador tradicionalmente llamado "Mi PC" ahora se llama "Este equipo".
No obstante se puede renombrar a cualquier otro nombre usando la tecla F2.
Ahora en la carpeta del explorador se muestran en la parte superior un grupo de carpetas adicionales que son: Descargas, Desktop, Documentos, Imágenes, Música y Videos.
El objetivo es sustituir la tradicional Biblioteca de sistemas anteriores.
No obstante este grupo de carpetas se puede ocultar dando un clic en la parte superior y hasta eliminar completamente en el Registro.
También las bibliotecas se pueden restaurar.
Mostrar las bibliotecas en Windows 8.1
En Windows 8.1 a diferencia de sistemas anteriores no se muestran las bibliotecas en el explorador.
Es una carpeta virtual con accesos a cuatro sitios: Documentos, Imágenes, Música y Vídeos, aunque se pueden agregar más carpetas sin importar su ubicación física.
Para los que ya se acostumbraron a usarlas esto es un inconveniente.
No obstante se pueden restaurar fácilmente.
Para eso haz lo siguiente:
- Abre el explorador usando las teclas Windows + E o el icono de Mi PC.
- Da un clic en el menú "Vista"
- Da un clic en la flecha inferior del "Panel de Navegación" y marca la casilla: "Mostrar bibliotecas".
Mostrar en la pantalla de bloqueo una presentación de fotografías
La pantalla de bloqueo es la que se muestra después de algún tiempo de inactividad o al cambiar de usuario, también puede activarse manualmente usando las teclas Windows + L.
En ella de forma predeterminada se muestra en Windows 8 la pintura de la ciudad de Seattle y en Windows 8.1 una fea imagen.
Podemos mostrar en vez de eso una presentación de fotografías favoritas que tengamos en una carpeta de nuestro equipo, convirtiendo nuestro monitor en un marco digital.
En ese caso no se apagará el monitor por la inactividad, solo comenzará la presentación.
Para habilitar la función haz lo siguiente:
- Usa las teclas Windows + I y escoge en la parte inferior: "Cambiar configuración de PC"
- Da un clic en el icono grande de Pantalla de bloqueo.
- Activa "Mostrar una presentación en la pantalla de bloqueo".
- Presiona "Agregar una carpeta" y navega hasta la que contiene las fotografías.
- Guarda los cambios.
Eliminar archivos de las actualizaciones de Windows
En Windows 8.1 ahora es posible eliminar los archivos en el sistema de las actualizaciones o updates y de esa forma recuperar espacio en disco.
La opción ahora está disponible en el Liberador de espacio en disco.
Al usarlo presiona el botón: "Limpiar archivos del sistema", después del análisis siguiente, en la lista "Archivos que se pueden eliminar" estará disponible la opción "Archivos de actualizaciones de Windows".
¿Cómo montar y usar un archivo de imagen ISO en Windows 8.1?
En la actualidad se emplean mucho en internet los archivos de imagen con la extensión ISO.
Son como su nombre indica imágenes o sea copias completas y exactas de discos físicos.
Se usan mucho para replicar el contenido de discos de instalación, pero también para cualquier otro propósito.
Abundan las imágenes ISO para distintos discos de instalación, de recuperación, de inicio, etc.
Podemos usarlos para grabar con ellos un CD o DVD, pero también extraer su contenido.
Las versiones recientes de Windows permiten abrirlos o montarlos sin tener que usar ningún software adicional.
Al montar un archivo ISO Windows le asigna una letra de unidad virtual, es decir tal parece como si hubiéramos insertado un disco en una unidad de CD o DVD.
¿Cómo hacerlo?
En Windows 8 al dar un clic derecho del ratón encima de un archivo ISO está disponible la opción: "Montar".
En Windows 8.1 no aparece, es necesario escoger: "Abrir con" y seleccionar: "Explorador de Windows".
Es todo, así de sencillo.
Abre el explorador o Mi PC y verás en la nueva unidad el contenido.
Cuando quieras prescindir de la nueva imagen da un clic derecho en su icono en el explorador y selecciona: "Expulsar" como si se tratara de un disco físico.
No le hagas caso a los que aconsejan instalar programas adicionales para esta tarea.
¿Cómo ver los archivos de ayuda HLP en Windows 8?
Los archivos que poseen la extensión HLP eran los archivos de ayuda usados en Windows XP y sistemas operativos anteriores.
Ya Windows no incluye la aplicación para poder abrirlos, pues se consideran obsoletos y han sido reemplazados por los archivos de extensión CHM.
El problema es que en ese formato se creaban también varios archivos de ayuda por terceros que no eran de Windows y que puede ser que necesitemos poder abrirlos.
Para ver el contenido de estos archivos es necesario descargar una aplicación desde Microsoft llamada: "Programa Ayuda de Windows (WinHlp32.exe) para Windows 8"
Descarga la aplicación desde Microsoft usando el siguiente enlace.
Escoge la versión que corresponde a tu sistema operativo ya sea de 32 bits o 64 bits.
Programa Ayuda de Windows (WinHlp32.exe) para Windows 8
Restaurar funciones anteriores en Windows 8.1
Restaurar el dialogo de confirmación al eliminar archivos
En versiones anteriores al eliminar cualquier archivo aparecía un cuadro de confirmación.
Esta opción fue retirada aunque puede habilitarse nuevamente ya que cualquier persona de forma accidental al presionar la tecla DEL, enviara a la Papelera cualquier archivo sin darse cuenta.
Para restaurar la opción da un clic derecho en la Papelera de Reciclaje y escoge Propiedades.
Marca la casilla "Mostrar cuadro de dialogo para confirmar eliminación".
Saludos espero sea de utilidad


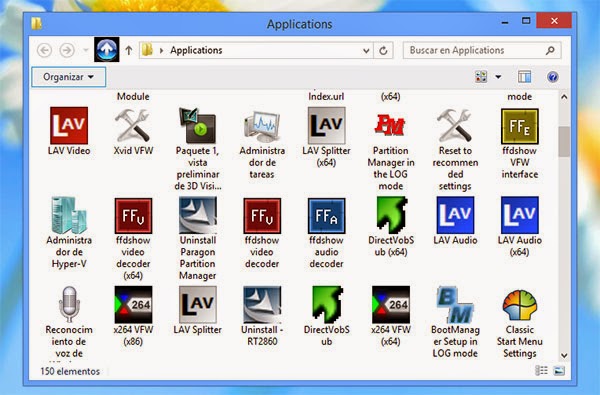




Publicar un comentario